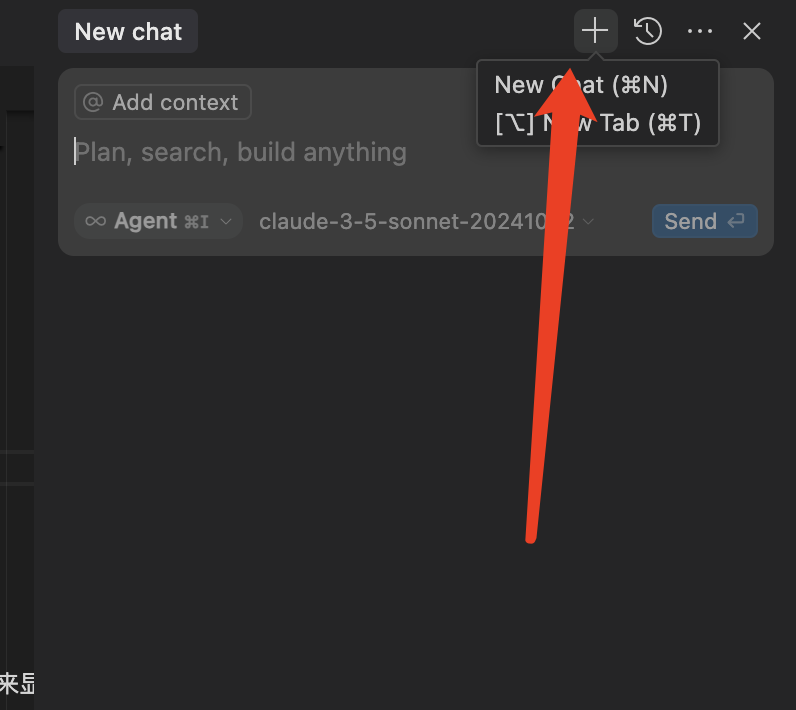教程目录
教程目录
Cursor聊天窗口介绍
了解如何打开和使用Cursor的聊天功能
我简单给大家介绍下,Cursor的聊天窗口都有哪些功能,以及怎么使用。要更深入的了解,还是需要大家多动手实践。
首先打开Cursor,快捷键 (Command + I), 就会打开Cursor的聊天窗口。
一共有三个可以操作的地方,分别是模式选择/模型选择和Add Context。
模式选择
Cursor有三种模式,Agent/Ask/Manual。一般用的最多的就是Agent模式,这个是Cursor的默认模式,我给大家描述一下使用过程,大家就知道这几个模式分别是做什么的了。
比如我在输入框中输入:请你帮我创建一个干净、好看的Ui界面。
Agent模式
Agent模式下,Cursor会根据你的需求,自动生成代码,并且帮你创建对应的文件。
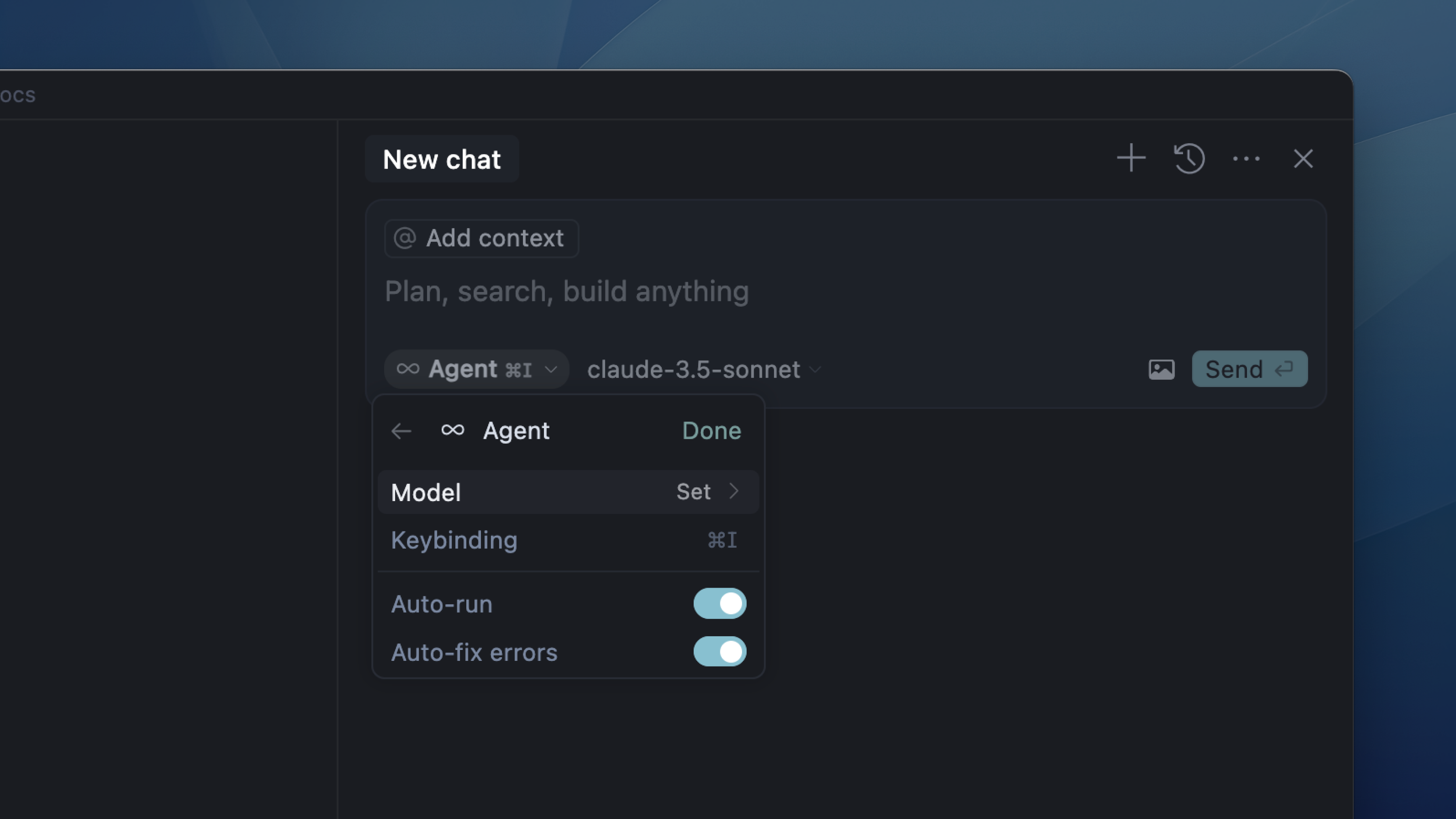
Ask模式
Ask模式下,Cursor会根据你的需求,给出对应的代码,但不会帮你创建文件。你需要手动点击聊天窗口中Apply按钮,才会帮你创建文件。
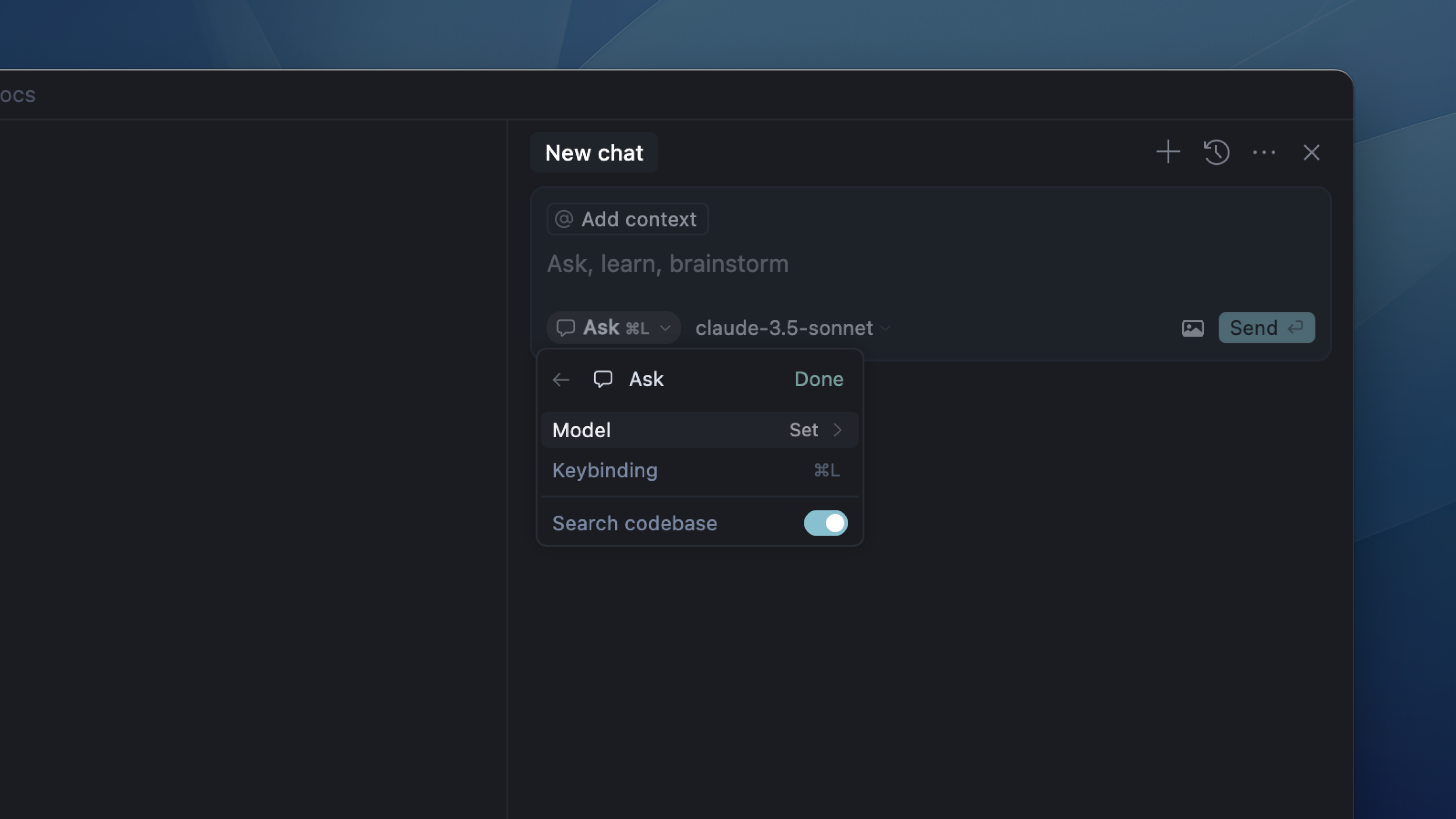
用的比较多的就是这两种模式,基本覆盖了90%的使用场景。而且现在Cursor更新后,这两个模式都会自动阅读你根目录下全部代码文件,了解你的代码库情况,才开始写代码。
当开启Agent模式写代码的时候,你可以在根目录下浏览Cursor帮你创建的代码文件,然后点击Accept/Reject按钮,来决定是否接受Cursor帮你创建的代码文件。
模型选择
在聊天界面,你可以选择Auto,Cursor自动帮你挑选模型,你也可以手动勾选你想用的模型。但是在聊天窗口出现的模型名字是根据你在Cursor Settings中,你设置的模型名字来显示的。
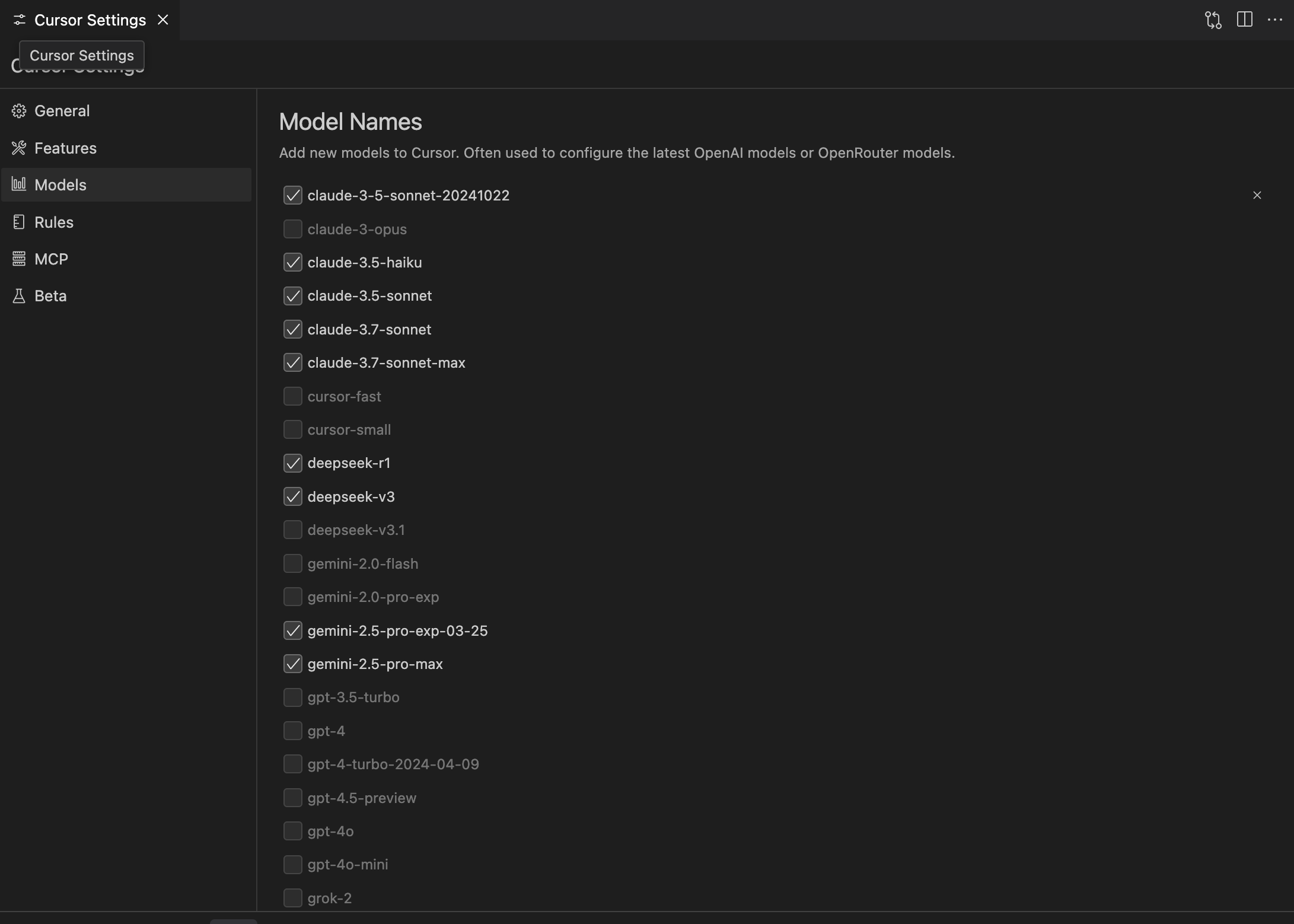
我比较推荐大家用的是Calude 3.7,这是我自己实际用下来最好的一个编码模型,没有之一。Gemini那些阅读上下文的能力,理解需求的能力还是差点意思。
功能区介绍
历史窗口
在聊天窗口的右上角,有一个齿轮按钮,点击后会打开历史窗口。在这里你可以看到过去你和cursor所有的历史聊天。
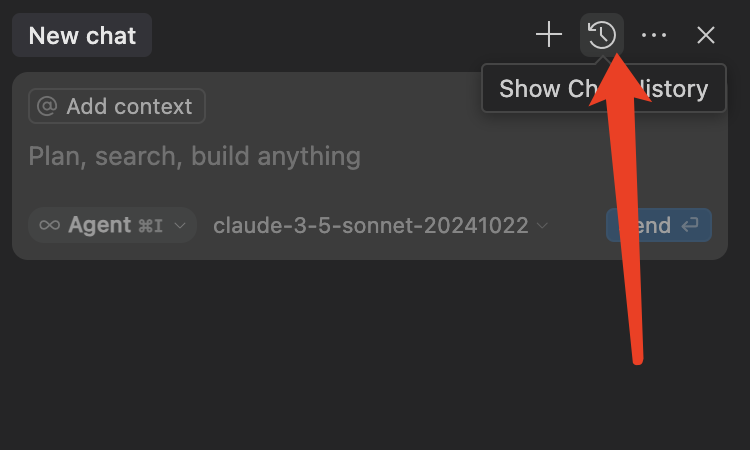
新建聊天窗口
在聊天窗口的右上角,有一个"+"的符号,点击后会打开一个新的聊天窗口。